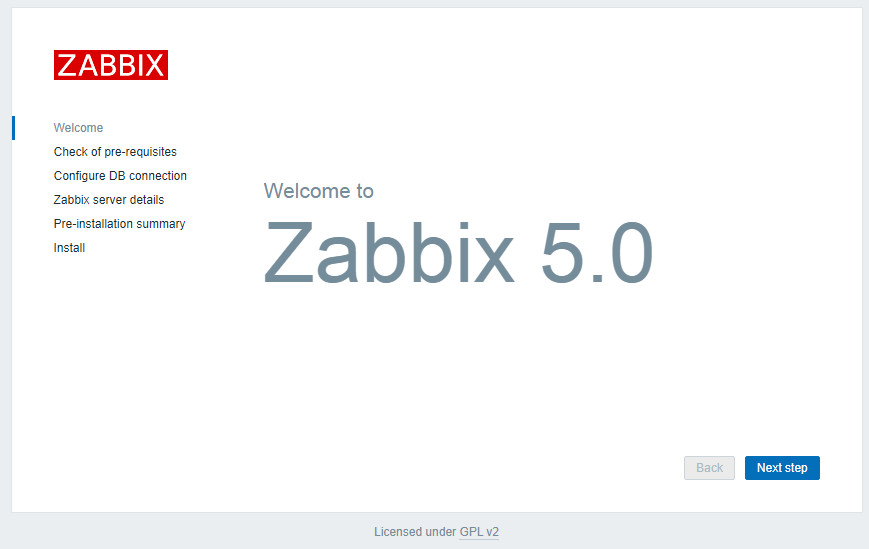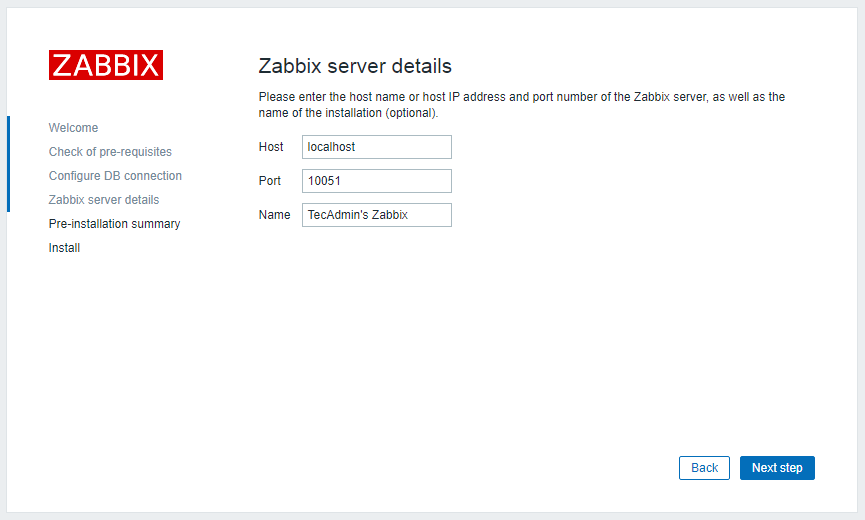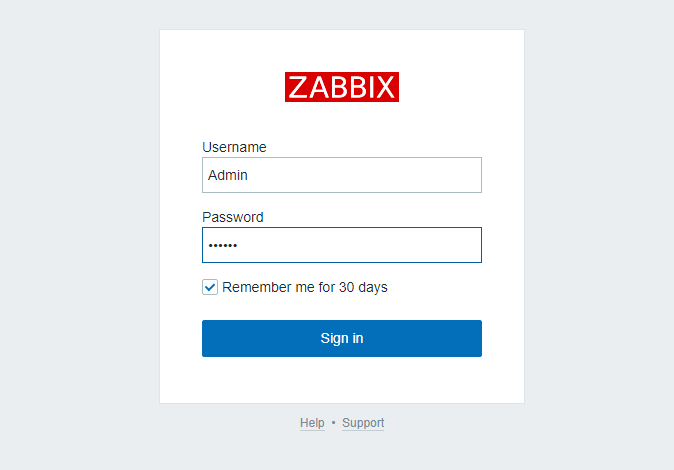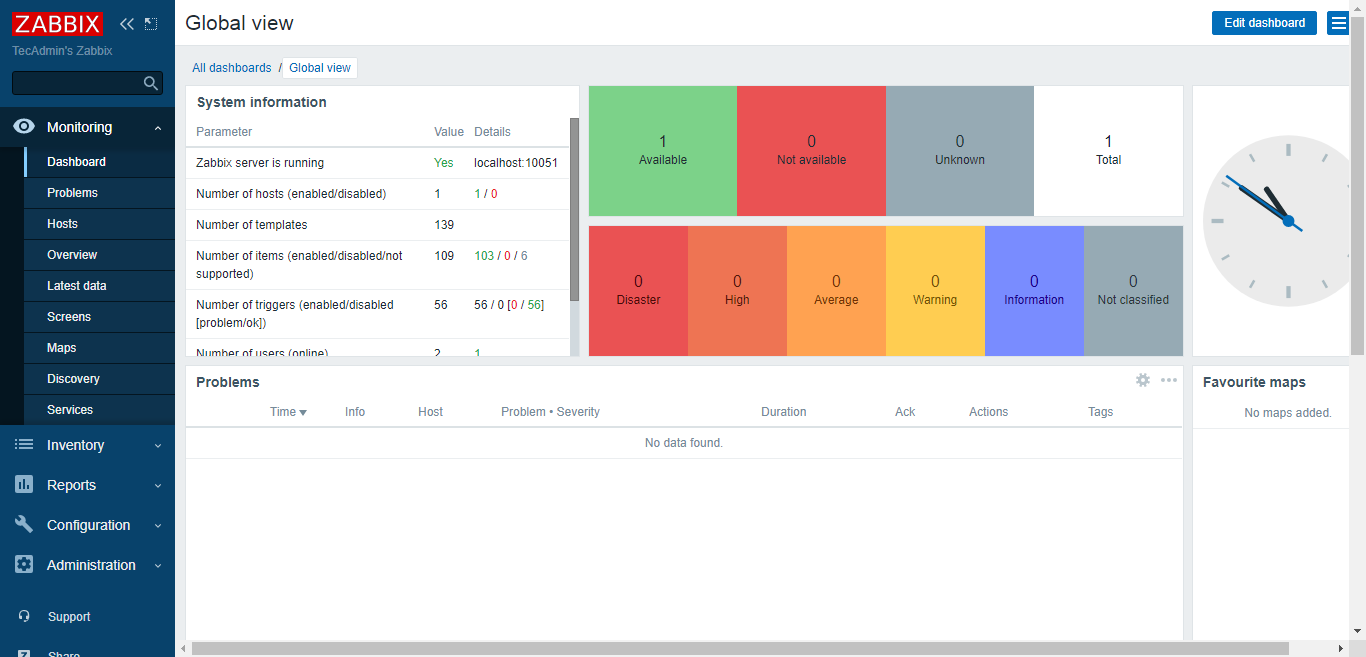In this tutorial, we will explain how to install Zabbix server on Ubuntu 20.04 LTS system.
Pre-Requsities
We assume you have a running Ubuntu 20.04 system with sudo privileged account access. Follow the below steps to install Zabbix server on your Ubuntu system.
Step 1 – Setup LAMP
Zabbix required PHP programming language to run, MySQL as database server and a Web server like Apache or Nginx. We use Apache web server for this tutorial. Let’s have the installation of all the required packages on your system by running the following commands. Next, you need to set a strong password for the MySQL root user. Execute the below command and follow the instructions. After completing below command, you will have a password for the root account of MySQL database server. You update the PHP configuration variables. Edit the PHP configuration file /etc/php/7.4/apache2/php.ini for Apache and update timezone as per your requirements.
Step 2 – Configure Zabbix Repository
Zabbix offical team provides Apt package repositories for the Debian based system. Use the following commands to add the repository on your Ubuntu system.
Step 3 – Installing Zabbix Server
Once you added the Apt repository, use the following commands to install Zabbix server packages. Here zabbix-server-mysql package includes Zabbix server with MySQL support. The zabbix-frontend-php package provides the web interface for Zabbix server.
Step 4 – Create Zabbix Database and User
Next, create a database schema for the Zabbix server. Login to the MySQL server with the root account and create MySQL database and user with the following commands. After creating the database, load the default schema of Zabbix of database.
Step 5 – Update Zabbix Configuration
Edit Zabbix server configuration file /etc/zabbix/zabbix_server.conf in your favorite text editor and update the following database configurations. This will be used by Zabbix server to connect to the database. Now, enable the Zabbix serivce to start on system boot and restart service to reload new settings. The Zabbix packages also creates its own Apache configuration file ie /etc/zabbix/apache.conf and make a link to Apache configuration directory. Let’s use the following command to restart Apache service. Now your system is ready for the Zabbix installation. Just go to the Zabbix web installer and finish the installation.
Step 6 – Adjust Firewall for Zabbix
Next, you will need to allow the Zabbix ports 10050 and 10051. and HTTP service through firewalld. You can allow them with the following command: Now, reload the firewalld service to implement the changes:
Step 7 – Running Zabbix Web Installer
Zabbix web installer can be accessed on /zabbix subdirectory URL on your servers IP or domain. For example, host.tecadmin.net is pointed to my Zabbix server. Now access the Zabbix using the following URL. You must change FQDN as per your setup. And follow the steps as per given screenshots below. Now, open your favorite web browser and type the URL http://your-server-ip/zabbix. You will be redirected to the Zabbix web installation wizard in the following screen:
Click on the Next step button. You should see the following page:
Make sure all the requirements are fulfulls by the server. Then click on the Next step button. You should see the following page:
Provide your database credentials created in above steps and click on the Next step button. You should see the following page:
Provide your Zabbix server details and click on the Next step button. You should see the following page: Make sure all the configuration parameters are correct then click on the Next step button. Once the installation has been completed successfully, you should see the following page: Click on the Finish button. You will be redirected to the Zabbix login page as shown below: Use below credentials to login:
After successful loign, you will see the Zabbix dashbaord as below screenshot.
Conclusion
Congratulations! you have successfully installed the Zabbix server on Ubuntu 20.04 LTS system. You can now start exploring the Zabbix dashboard for more details and add the client for monitoring.