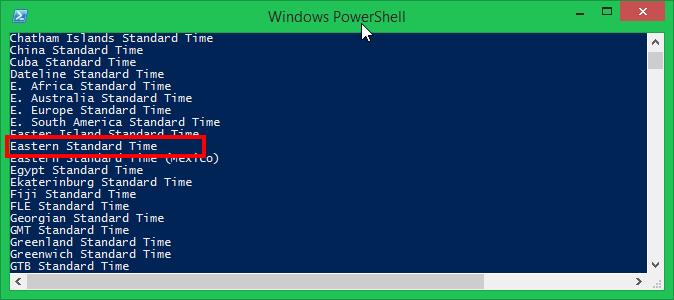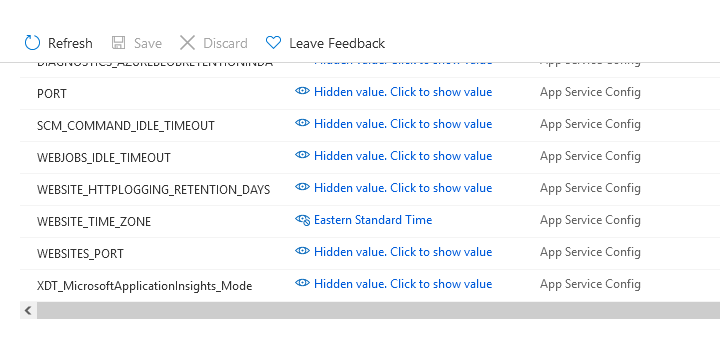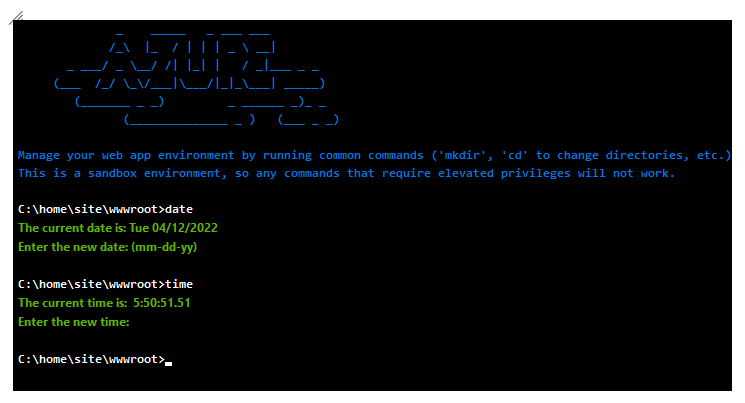In this tutorial, you will learn how to set the Timezone for an application running on Azure App Services. All the screenshots of this tutorial are made for Windows-based Azure App Service.
Identify the OS
You can easily set the Timezone to Windows app service using environment variables but the settings are different for an app service hosted in Linux or Windows. To identify the OS type, follow:
Find The TimeZone
The Windows and Linux platforms followed some different string formats for different-2 Timezones. So first you need to find the correct string for the required timezone based on the Azure App Service OS type: To find the string follow:
Windows based App Service – Open a PowerShell terminal on a Windows system and run the following command. It will list the Timezone.Get-ChildItem -Path ‘HKLM:\SOFTWARE\Microsoft\Windows NT\CurrentVersion\Time Zones’ | Select-Object PSChildName Linux based App Service – Visit https://en.wikipedia.org/wiki/List_of_tz_database_time_zones
Change TimeZone on Azure App Service
Now, go through the following steps and configure the application setting with the correct name and value. That’s it. You have changed the Timezone of the Windows Azure App Service successfully.
Verify TimeZone
Now, make sure that the timezone is applied correctly to the Azure app service. Open the app console and check the current date and time of the service. Match the current date and time with the actual time of the configured Timezone.
Conclusion
In this tutorial, You have learned to configure the Timezone of a running App Service on the Azure cloud platform. Now all the date and time-related activities will use the new Timezone as default for that Azure App Service.